Simplify Your Python Project Configuration
As we cling harder and harder to Dockerfiles, Kubernetes, or any modern preconfigured app environment, our dependency on billable boilerplate grows. Whether or not that is a problem is a conversation…
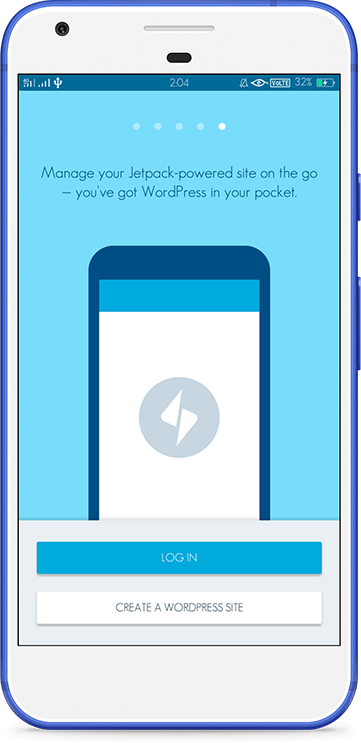
独家优惠奖金 100% 高达 1 BTC + 180 免费旋转
How to Print Pictures on Mac
Printing pictures is a great way to preserve memories and showcase your photography skills. If you’re a Mac user, you’re in luck because the operating system offers a user-friendly printing feature.
In this step-by-step guide, we’ll explore how to print pictures on Mac effortlessly. Whether you want to print your favorite family photos or create stunning prints for an art exhibition, this tutorial will help you navigate through the printing process with ease. So, let’s dive in and unlock the world of printing pictures on your Mac
Create a separate folder and copy the images you want to print into it. This step will make it easier to locate your pictures when it’s time to print.
Open each image and verify its resolution. High-resolution images produce better print results, so aim for at least 300 dots per inch (DPI). You can check the resolution by right-clicking on the image, selecting “Get Info,” and navigating to the “More Info” tab.
If needed, you can resize or enhance your images using photo editing software like Adobe Photoshop or Apple’s built-in Photos app. Be cautious not to over-compress the images, as it may result in a loss of quality.
Once you’ve prepared your pictures, it’s time to access the print menu on your Mac. Follow these steps:
Double-click on the picture you want to print to open it in the default image viewer or any other photo editing application you prefer.
Click on the “File” option in the menu bar, then select “Print” or use the shortcut Command + P. This action will open the Print dialog box.
After accessing the Print dialog box, you can configure various print settings to achieve the desired print results. Here’s what you need to know:
Ensure that your Mac is connected to a compatible printer. From the “Printer” dropdown menu, choose the printer you want to use for printing.
Adjust the orientation, paper size, and scale according to your preferences. You can also select the number of copies and whether you want to print in color or black and white.
Take advantage of the print preview feature to see how your image will appear on paper. This step helps you make any necessary adjustments before finalizing the printing process.
Once you’ve configured the print settings, you’re ready to print your picture. Follow these simple steps:
After verifying the print preview, click the “Print” button in the Print dialog box. Your Mac will start sending the image to the printer.
Keep an eye on the printer to ensure the print job is progressing smoothly. If you encounter any issues, check the printer’s manual or troubleshooting guide for assistance.
Once your picture is printed, it’s time for the finishing touches. Consider the following steps:
Depending on the printer and paper used, give the print some time to dry before handling it. This step prevents smudging or damaging the image.
If desired, you can trim the print to your preferred size or frame it for display. Be sure to use acid-free and archival-quality materials to preserve the print’s longevity.
Related posts:
android garbage collection by vikas mourya five step five minute
first think garbage in computer in one minute. “android garbage collection by vikas mourya five step five minute” is published by vikas mourya.
Not Today Death
I am and will forever be a soldier. The way I act, think, move, and communicate was and is shaped by my experiences to become a soldier, be a soldier, and learning to live life without being in the…
Long Beach State face stern test in Colorado State
Long Beach State are hoping to pull off an upset on Saturday afternoon in Fort Collins, CO. This has been an auspicious month for the Beach, as they’ve had an upset, but also some blowouts. Early on…